In case you don’t know the best way on how to create Amazon listing, or if it’s your first time creating a listing and you’re scared of doing mistakes, worry not! It’s a simple process and I’ll walk you through every step on how you can do it right. Let’s begin.
Welcome! This is Tomer from Sourcing-Monster.com and today we’ll focus on creating a product listing on Amazon.
If you are someone who’s into learning how to create your own brand, sell private label products on Amazon, and scale your income anywhere in the world, you’ve come to the right place!
Creating a Amazon Product Listing: A Step-by-Step Guide
By the end of this blog post, you should be able to take each step that I will share and create your listing with confidence.
I’d like to guide you and provide detailed steps on how to actually create a listing. I’ll share images and video clips below so when you actually add your first product, it would be a lot easier for you.
Go to Amazon Seller Central
Let’s jump in.
To create a unique listing, log into your Seller Central Dashboard. Go up to the menu option that says “Inventory,” and when you mouse over it, a menu will pop out with an option that says “Add a Product.”

At the product creation page, you have a choice of either uploading a file to add multiple products or adding your own. For a unique product, select “I’m adding a product not sold on Amazon.”
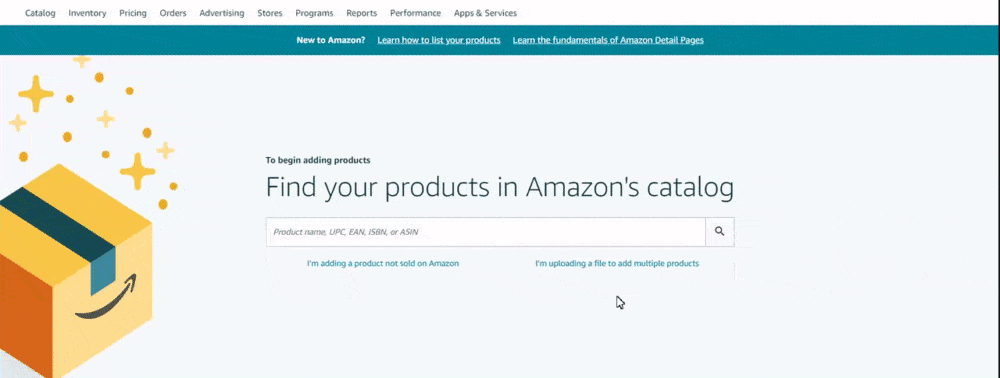
Selecting a Product Category
Once you’ve clicked on “I’m adding a product not sold on Amazon”, you’ll be asked to assign your new product to an Amazon category.
You may choose your product categories and subcategories to classify your product by using the search feature or by browsing the categories.
You want to make sure that you’re assigning a product under the best category that it should belong to. Remember that our example on the previous blog post is the product Window Car Shade?
To find the best category for this item, what I would do first is to identify the competitors and check under what category are they listing this item.

On Amazon, I would type the keyword, “window car shade” and open an item or two to verify that it’s in the same category.
On the product page, scroll down all the way where you see the Product information and the Additional information as shown above and then under the BSR, which is the Best Sellers Rank, you should have the Category.
We want to go with the bottom category and with this one, it says Side Automotive Windows Sunshades. We will do the same with other similar items and see if it’s in the same category.
Once you have the category which in this case is the Side Automotive Windows Sunshades, simply copy and paste it on the Search bar and ensure there are no spaces at the end.

By using the search option, it will bring up different sub-categories so we need to choose the most appropriate one.
Earlier we’ve checked the Product Information, and it says that this item is also under Automotive so we choose a sub-category with Automotive. That’s how we select the Category and sub-category.
After you have selected the category that best describes the product, you may click on “Learn More.” Notice that after we click on it tells us that this is a gated category. That means we’re not allowed to sell or list under this category as this is restricted.
Gated Category

You cannot list under a restricted category that is restricted but if you want to open that category, just click on “Select Category” and follow further instructions or fill in the required details.
Now, in order to open a restricted category, you should create a case or find the “Learn more” button and then follow the on-screen instructions so you can appeal or request approval for that category so that you can list and sell in that category.
Knowing the category to assign your product to is something worth checking before you even source an item from a supplier. You want to create a listing and ensure that the category is available for you.
In the worst case, you can change the category but it’s not really something that can stop you to sell at all. So don’t worry about that.
Once you’re done selecting a category, you’ll be prompted to fill in your product listing information.
Product Name
Product Name or product title is the first field to fill in and it’s very crucial.
In our example, we set ‘Window Car Shade’ as our product name. You can basically add any product name for the product but for better results, you would want your product name to be very optimized. That means it would be worth checking how other sellers are setting their similar products and researching the keywords you can include on the product name to make sure that the product name performs very well.
In the next blog post, I’m going to share how to really come up with the best copywriting or the best listing possible as far as the title, bullet points, description and pictures are concerned and it’s something that you want to really invest a lot of time in and make sure that it’s 100% optimized. This is a very crucial part.

Acquiring your Product ID
A Product ID refers to the product’s unique identifier, which is the actual UPC (12-digit number) The Product ID is something that you should provide Amazon because it’s a mandatory requirement.
UPC Code – Universal Product Code

I always used the UPC code and then later I realized it was a mistake because I had to buy them and it costs money, and then when you run out of them, you’ll need the specific bar code on the packaging you’ll have to buy again.
It’s a mistake actually because if I only sell on Amazon, why should I even need my own UPC bar code?
You can use the Amazon bar code which is FNSKU which is a unique bar code on Amazon. Nowadays, you can even use it in Walmart and different marketplaces. But if you want just to do it in the right place, use the UPC code.
Bar codes Mania

You can buy your bar codes from Barcodes Mania https://www.barcodesmania.com/]
You can only use one bar code per item.
Continue filling in the product listing information. So, once you have the 10-15 digits barcode, you may type that or simply paste it on the Product ID field and Select UPC on the menu pop up.

At the moment I’m doing GTIN exemption. If you want to create a listing without using UPC Code, there is a method called GTIN exemption. Let me explain it further.
Getting GTIN exemptions
While GTIN/UPC is a mandatory attribute for creating new listings on Amazon, you can create listings without GTIN under certain conditions.
This process is called the GTIN exemption. You need to obtain an exemption for a particular brand in a specific product category.
You can request this from Amazon by going through this link https://sellercentral.amazon.com/gtinx/browser
On this page, you are required to fill in your Brand name and select the appropriate Category and then click on Check eligibility.
You will be routed to another page which will show that Status if you are eligible. After that just click on Continue to Submit Proof.

Now, in the event that you didn’t get approved, you need to submit a form with the necessary details such as the Seller Name, email address, contact number, brand name, and more.
Here is the template you can use to appeal if rejected with GTIN exemption.

Notice that you must include all the details required on this form. Once, you’ve accomplished it, make sure to print it out and sign it as you will use this as an official letter attachment for the case you’ll create to be sent to Amazon Support.
Amazon will normally approve it within three days.
So these are the options available for you to acquire your Product ID. You can either purchase UPC codes from Bar code Mania which is the easy way or apply for GTIN exemption through Amazon.
Brand Name & Manufacturer
It’s simply typing your Brand name and Manufacturer on the designated field nothing fancy about it.
Part Name
For this field I simply put it my Brand name followed by the Product name.
Make sure to toggle “Advanced View” on!

Always make sure to toggle the Advanced View on when creating a listing.
The truth is, you can create a listing without the switching Advanced View on and just fill out fewer information fields, but we want to fill as much information as we can on the initial process because if you don’t do so, you’ll be stressed out by having to eventually fill out more information when the time comes that you need to convert the listing to Fulfilled by Amazon.
Your listing will go through another review which will take four days. So, it’s better to do it right the first time!
Go ahead and fill out the required fields
Now that somehow we have covered the crucial details of the listing such as Product name and Product Code, you may now be at ease as the next details to be filled in are Your Price, Manufacturer’s Suggested Retail Price, Sale Price and the likes which I believe you have prepared already.
Set a Maximum Order Quantity

I had to share with you that I’ve experienced having a customer who ordered a hundred units of my product, then he canceled it and ordered again only to return it and abused the system.
They were able to do it, as I have failed to set a Max Order Quantity during that time.
Basically, they are competitors or some Chinese sellers that are trying to hurt the business so they’re ordering huge quantities and canceling the order. It was a big loss.
I highly recommend that you set the Max Order Quantity at four.
Adding Images

You can start by uploading one image. You may ask for a sample photo from your supplier and then, later on, you can optimize and improve the quality of your image.
Taking the time to carefully select and edit your product photos pays off in the long-run. With attractive images, your listing grabs buyers’ attention and builds their trust in the product so they feel comfortable and ready to make a purchase.
Description
It’s important that you do proper copywriting for Amazon to help you write the description the right way. It has to gain the buyer’s trust by explaining product information while also sparking shoppers’ curiosity and interest in the item.
At this point, you can just put some short description which doesn’t need to be like a default description. The one that you’re actually going to have just for the purpose of grading of the listing.
For this example, we’ll just put. “Great window car shade. Perfect for protecting your car.”
Bullet Points
This is very important as these are the quick text that the customers see first when they landed on your product page. So it needs to be on point, short and must be focused on the benefits you’re product is about.
You risk losing buyers’ attention if you include too much information. Keep your bullets short with only the most essential product information. We recommend mostly using a bullet length of one line and at the most, two lines.
I will cover more about Description and Bullet points in my next blog post as I want to help you see it’s impact and value for your keyword optimization. You can write bullet points like this or see the sample image.
- Absolute Sun Protection
- Easy to use and install
- Lifetime Warranty

That’s pretty much everything that you need to add on your listing. Take a moment to review it and once done, click Save and Finish.
It will take about five to 15 minutes in order for the listing to be created. Simply wait until it’s done and once you’re done, you need to go to Manage Inventory and you’ll find your product.
Once you find your product, you’d want to convert it to Fulfilled by Amazon so you can actually get the barcode!
A barcode that you can send to your suppliers or they can print it out on stickers, and you will put it in your product’s packaging box.
I will definitely show you more of it soon. I will share further details on how to actually do it in the upcoming blog post.
The next thing that we will discuss is about how to create a shipping plan, how to know when your goods are ready from your suppliers to your freight forwarder and when you’re ready to ship them to Amazon warehouses. There is a whole process to learn about.
Conclusion
Creating a new Amazon listing is a moment of opportunity but this is just the beginning. Once the listing is done, you have to edit it and make sure that you modify the product name, the bullets points, description, and that stuff when you decide to optimize and do the final copywriting.
A listing is a space where your brand can shine and customers can realize why they should care about your products so you should take your time to thoughtfully create a ‘wow’ product listing.
I hope you learned a lot from this blog post and you should now be able to take each step yourself and use them to create your own Amazon product listing.
I’ll share more on my complete Amazon FBA guide post. Take care!
