Amazon Promotion is one of the most powerful ways for ranking your products and in generating more sales in Amazon. With the right strategy and a good promotion – it will drive more visibility, product sales and great reviews for your items!
Offering promotions is also an excellent way to give your newly launched product a good number of product feedbacks from customers.

How Does Amazon Promotions Work?
When you start selling your products on Amazon, there are numerous ways you can help your products sell faster and increase your conversion rate.
A percentage off promotion is the most common promotion on Amazon. To offer this type of discount, you need to properly set it up on your Amazon Central Seller account.

In this post, I will show you the steps on how to set up special promotions in Amazon Seller Central to help you increase your overall sales and upsell your product!
How to Setup a Promotion in Amazon Seller Central?
1. Log in to your Seller Central Account. Hover your mouse to the Advertising tab and click on Promotions.
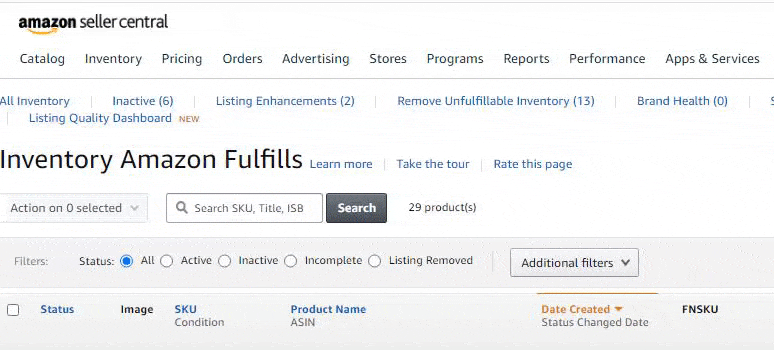
2. On the Create Promotions page, you will be ask to set up a certain amount of discount and choose on these four choices – Free Shipping, Percentage Off, Buy One Get One, or Giveaway.
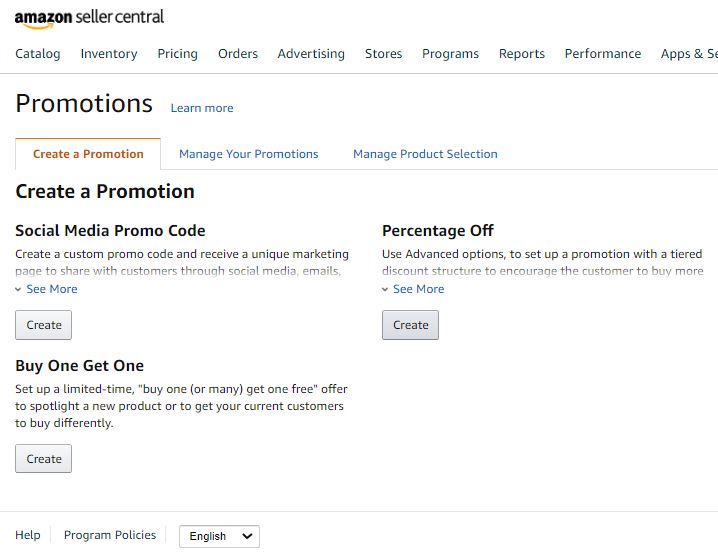
3. Click on the Create button to go to the main page (one of the four choices that you choose) to create a promotional discount for your product.
4. A new tab will open and you will see three sections – Conditions, Scheduling, Additional Options.
- Conditions – this promotion is only shown to the customer only if the options set in the conditions tab are valid
- Scheduling – this is where you specify the time period for which the promotion will remain active
- Additional Options – this section is where you set up the most important factors of your Amazon product promotion
5. Set up the product promotion’s Conditions, this section has four subsections:
- Buyer Purchases: choose the number of units a customer has to purchase in order to get the discount. For example, if you want to give discounts for bulk orders then choose ‘2 or more‘ or else choose 1.
- Purchased Items: choose the products for which you want to offer a discount.
Click on New Product Selection; choose the SKUs or the ASINs where you want to set up an Amazon promotion. Choose SKU list and click on Create Product Selection, enter the product selection name or tracking ID and the SKUs; then click Submit.
- Buyer Gets: allows you to choose the percentage discount that you would like to provide if the customer will get this item.
- Applies to: this is the section where you can choose the criteria for availing the discount.
Click on Purchased Items and if you want to offer discounts for multiple products or want to exclude a few items, choose the option accordingly from the drop down.
6. Set up the schedule or the dates for which the promotion will remain valid and enforced. Choose the Start Date and the End Date for the promotional discount; adding internal description is optional as this will be for your own reference only. Amazon will provide you a Tracking ID.
7. Additional Options: The most important part of setting up your promotional discounts.
- Default Option: None
Remember to change the default option from None, because if you don’t change this, everyone will receive the promotion even if they are NOT eligible.
- Single Use Option
This option limits each customer to a single discounted purchase, check the box next to “one redemption per customer” when setting this up.
- Group Option
This option will generate a single code that can be used by multiple people.
- Claim Code
You can either opt for Amazon to suggest a code you can also suggest your own code. Make sure that the Claim Code Combinability is set to the default: Exclusive.
Click on Customize Message link and uncheck the box that says “Detail Page Display Text”. If you fail to do so, everyone will see the details of your promotion and your Amazon codes.
8. Click on Review. This will allow you to go over all the choices and options you made before submitting.
9. Submit your promotion.
IMPORTANT NOTE
Allow four hours for the code to be processed by Amazon. If you want to check the status:
Login to your Seller Central account.
Choose Advertising, then Promotions, and click on Manage Promotions.
You can check if the promotion is processing or completed.
How to Create an Amazon Percentage Off Promotion
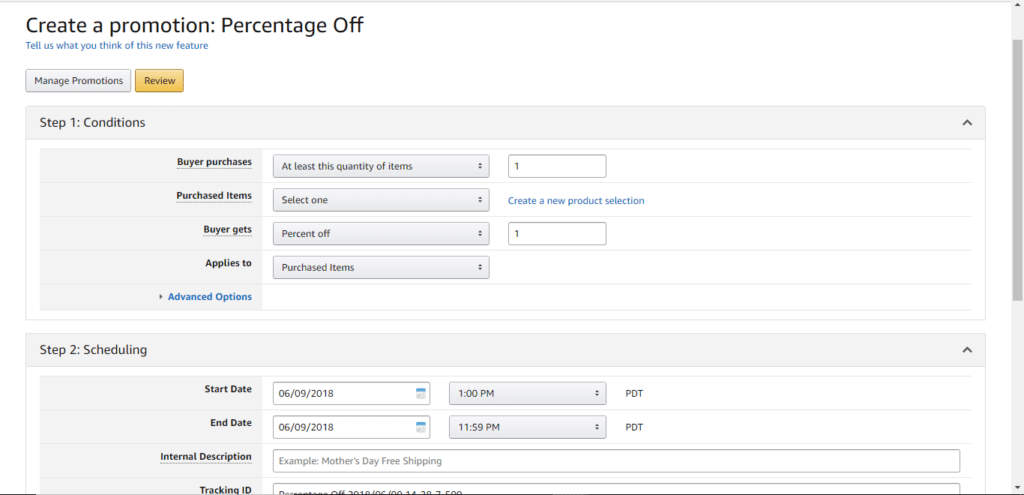
Let me show you another type of promotion which is called PERCENTAGE OFF (previously known as MONEY-OFF PROMOTION).
This is one of the most popular promotion type in Amazon which allows you to offer your customer a discount based on how they purchase your products.
You can create a promotion for – single purchase, bulk purchase and minimum dollar amount purchase.
Here are the easy steps to follow in setting up these types of promotions:
1. Login to your Amazon Seller Central account and under Advertising, click Promotions.
2. After selecting Promotions, hover over to the Manage Product Selection tab and click Create Product Selection.
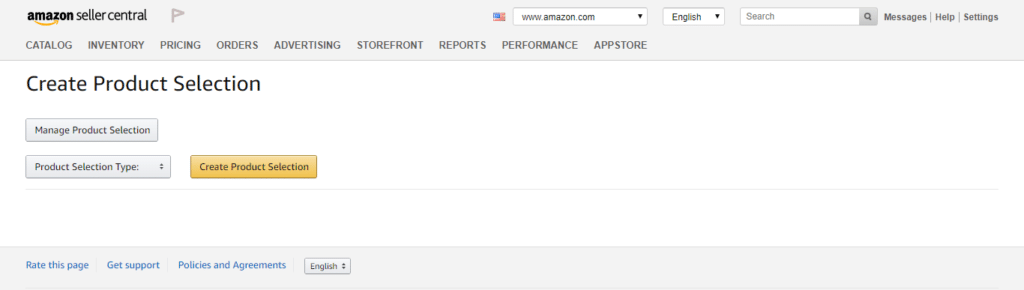
3. Once you select Create Product Selection, you will be asked to select an option to choose which products you want to promote – SKU List, ASIN List, Node ID List or Brand Name List.
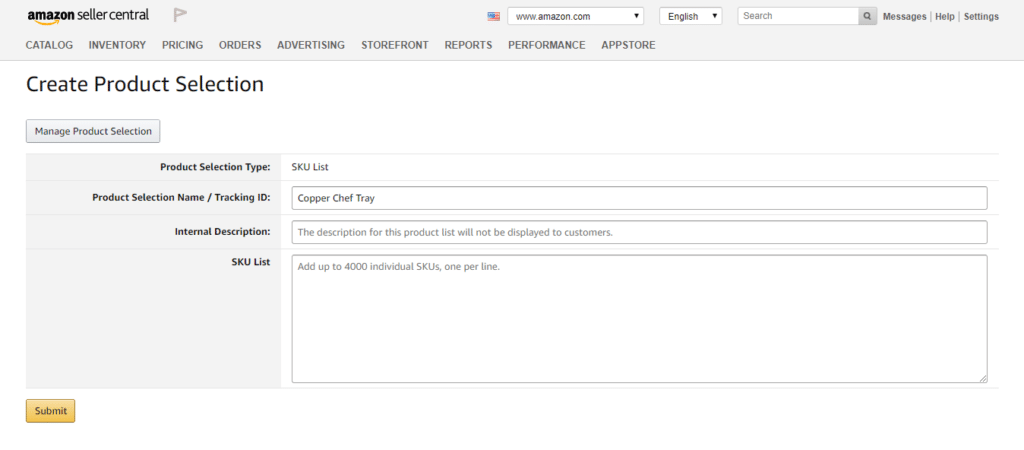
4. After choosing how you would like to create your product selection, you will be given an option to add a Tracking ID and Internal Description.
5. Navigate back to the Create a Promotion tab and select Percentage Off then click on Create.
6. After you click on Create, a window displaying all your promotion options will appear. On the first section, you will be asked to set up the conditions of your promotion.
BUYER PURCHASES: This is where you select the conditions of the deal, for example:
- At least this quantity of items (for example, if they buy two hairbrush, they get 20% off)
- At least this amount in dollars (for example, if they spend at least $50, they get 15% off)
- For every quantity of items purchased (for example, for every hairbrush they purchase, they get 10% off)
PURCHASED ITEMS: This is where you select the products or the items that you want to be included on the promotion. You can select the product group that you have set up earlier in Step 2 and Step 3.
BUYER GETS: This is where you input the discounts – how many percent would you like to give to your customer.
7. After you have filled out the Conditions section, you will proceed to the next section where you create a schedule.
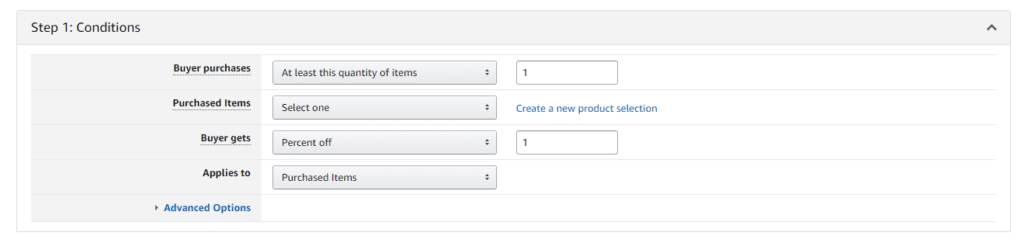
8. In the Scheduling section, simply select a start date and end date for your promotion.
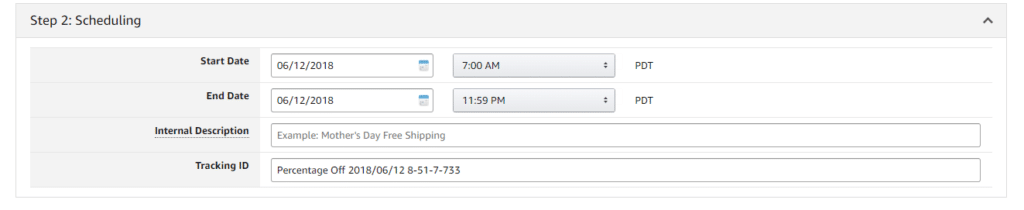
9. On the last part, Additional Options, make sure that you pay enough attention or you will end up giving away more product discount than what is intended.
In this step, you will decide if you want the savings outlined on your product detail page and what is the custom text you want to show on the Checkout Page.
If you want your promotion to show on your detail page, click the box titled Detail page display text and edit the following fields to customize the text shown:
- Checkout Display Text
- Purchased Items Display Text
- Detail Page Display Text
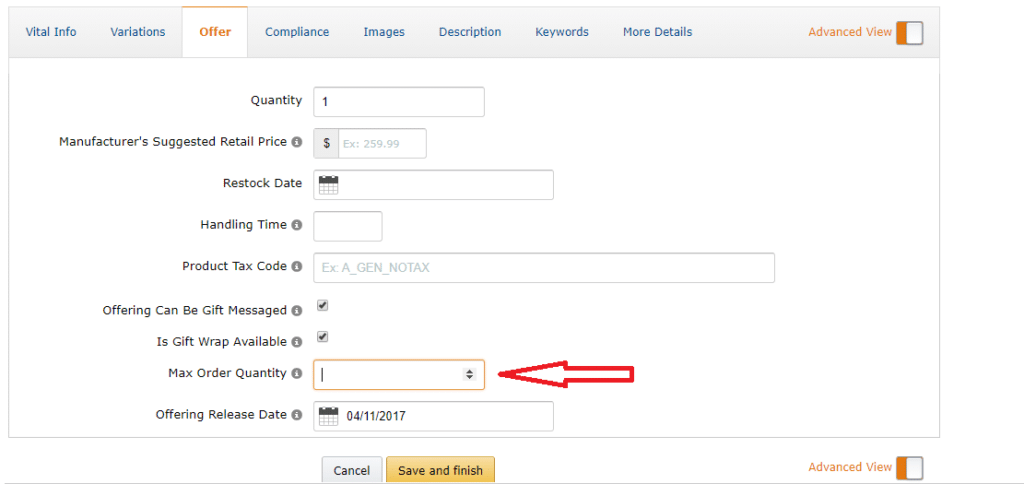
10. Review and Submit! Check over each part of your promotion setup to ensure that there are no errors or mistakes.
Creating an Amazon Promotion is a very powerful tool for upselling your products.
Customers will see more of the VALUE they are getting if they purchase more – all because of the discount offer!
Who doesn’t love getting discounts right?
Use these feature to increase your conversion, get more sales, and scale your Amazon FBA Business.
If you need help setting up promotions on Amazon Seller Central or if you have any questions related to Amazon Promotions, please leave a comment down below, and I will help you out or you can read my complete Amazon FBA guide. You can also head on to my Amazon FBA course and enroll!
Happy Selling!!
