Are you struggling with a Pay-per-Click (PPC) campaigns on Amazon? If you are looking for a way to increase your ROI through paid advertising, then Helium 10 Adtomic might just be the right tool for you.
In this blog post, I will discuss what Helium 10 Adtomic is and how to use it, how to create, manage, and optimize PPC campaigns with it, and how to edit and create new keyword rules. I will also explain if you can manage multiple Amazon accounts with one Adtomic account.
Be sure to read until the end to find out its advantages and disadvantages and see if this PPC tool is the right one for you.
What is Adtomic in Helium 10?

Helium 10 is an all-in-one software designed to help online entrepreneurs, particularly Amazon and Walmart sellers to start and succeed with their businesses.
To be successful on Amazon, it helps a great deal to have an excellent ad management solution that will not only encourage an increase in sales but also make the process a lot easier. Helium 10 can help with that with its different tools.
One of which is the Helium 10 Adtomic. It is an AI-powered Amazon PPC tool that can provide accurate keyword bidding suggestions to help you save precious time analyzing search terms.
Helium 10 Adtomic provides you with the flexibility to manage your advertising campaign optimization with its advanced optimization automation ability.
With Adtomic, you can collect valuable data for your paid and organic sales and find out how you can use the data to improve the overall performance of your campaigns.
This can result to lower Advertising Cost of Sales (ACoS), higher Return on Ad Sales (RoAS), and significantly bring down the advertising budget.
Adtomic works by extracting data such as PPC Spend, Total Sales, PPC Sales Total, and Total Average Cost of Sales (TACoS) and more from your Amazon PPC ads and presenting it in a condensed form so you can better analyze and comprehend the data.
With its built-in metrics, it can offer suggestions on areas where you need to improve your campaign. Other Helium 10 tools that can help you with your Amazon business are Cerebro and Helium 10 Magnet.
How to Manage PPC Campaigns in Adtomic Ad Manager?
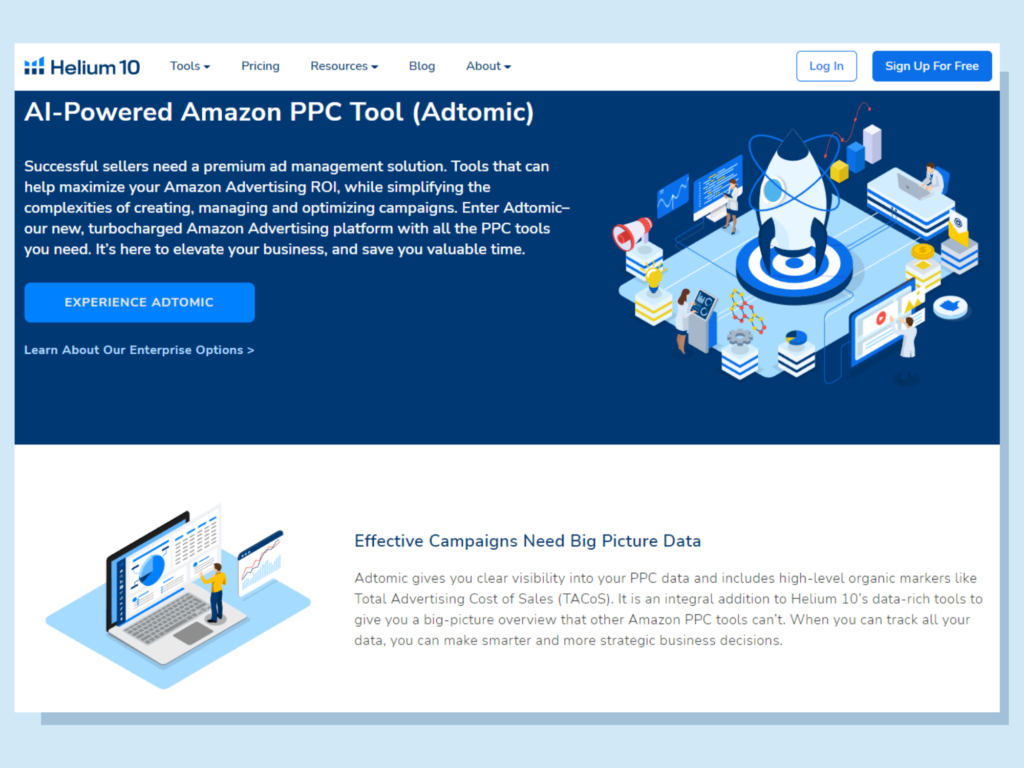
Here’s how you can access the Adtomic Ad Manager and how you can manage your PPC campaigns.
- Log in to your Helium 10 account and click on Adtomic, then go to the Ad Manager Dashboard.
- Within the Ad Manager Dashboard, you can filter the data in several ways. To filter the displayed campaigns, you can use the search bar and Adtomic will only display the campaigns based on the searched words.
Other filters you can use are Period, Campaign Type, Status, and Targeting Type.
- You can narrow down the displayed data by setting specific metrics. To do this, click the funnel icon beside the drop-down filters and it will open a new pop-up window.
From there you’ll be able to set the ranges of Daily Budget, Impression, Spend, ROAS, ACoS, Clicks, CR, CPC, PPC Orders, and CTR.
- If you want to sort the data within the columns from low to high or vice versa, click the down arrows. You also have the option to choose which data you want to display. By ticking or unticking the boxes, you can decide which you want to hide and display.
- Once you’re done filtering the data, you can Export it through your email account.
- Aside from viewing and organizing the data on your Ad Manager Dashboard, you can also archive, pause, or enable a campaign. You can do this by using the buttons in the Status column.
- To edit your Target Value or Daily Budget for your campaigns, on the Edit icon click on the assigned column, and adjust the amount.
- You can also change your strategy for a specific campaign. To do this, click on the Bid Algorithm and edit it. You can change it from Target ACoS to Max Orders or Max Impressions.
By clicking on Apply Change, your Bid Algorithm will be altered. To keep the original Bid Algorithm, click Discard Changes.
- If you want to Automate Keyword Suggestions, click the Toggle switch from the Automate column.
How to Create PPC Campaigns through Adtomic?
Here’s a step-by-step guide on how to create PPC Campaigns in Helium 10 Adtomic.
- In Adtomic, go to the Ad Manager and click on the + Add Campaign button. Be sure that your inside the market where you wish to create a PPC Campaign.
- To build a campaign, you have two options, the Quick and Guided templates. The Quick template is for those who are new to creating and running a PPC campaign and who don’t have a set of researched keywords yet.
The Guided template is for those who already have a list of ASINs and keywords ready and those who already have an idea of the budget and kind of bid they want to use.
Let’s start first on how to create a PPC campaign using the Quick Template.
- Once you’re inside the Quick Campaign Builder, you will find the options for the Product Lifecycle Stage. These are the following.
Launch: This is used to push for customer impressions. Its main objective is to get the ad visible to as many customers as possible.
Scale: This option is best utilized if you already decided on how much you want to spend, bid limits, and a list of researched keywords and ASINs of your competitors that you will use to set up your campaign.
Liquidate: This option is used when you have discontinued products or if you want to clear your stock for updated versions and want to sell them all quickly.
- The Quick template will automatically select the Launch strategy. It is intended for sellers who have no experience yet in advertising their products or for new items from seasoned sellers. Take note that you can only create a Sponsored Product ad campaign for the Launch strategy.
- The first thing you need to do is to give your campaign a name, then choose the Product Lifecycle Stage that is suitable for your goals then add the products.
If your Marketplace Web Service (MWS) is connected, then products linked to your account will be loaded in the Product Selection tab.
- For default bid and max daily budget, Adtomic will fill them up for you. It will be based on the products you selected earlier. However, you can still edit the suggested values if you’re not happy with them. Once you’ve decided on the default bid and max daily budget, click on Next.
- You will be directed to the Campaign Preview window. This is where you can review what you have created through the Quick template and Launch strategy. You will see the Default Bid, Bid Algorithm Strategy, and the Daily Budget.
- Once you’re done reviewing and are happy with the settings, you can click on the Launch button.
Now, let’s move on to the Guided template. Now, before you start creating your campaign using the Guided template, be sure to have a list of research keywords, daily budget strategy, tested bid, and a list of your competitor’s ASINs ready.
Choose the Guided campaign builder button. Please note that it has four stages.
- Similar to the Quick template, start by giving your campaign a name and selecting the Product Life Cycle Stage. Next is to add the products you wish to include in your campaign.
Please note that it will default to the Scale Strategy, since it is the typical strategy for regularly stocked products. However, you can still change it to Liquidate or Launch strategies. Just click on their buttons to change it. Click Next.
- You can see how Helium 10 Adtomic comes up with the suggested Target by clicking on See Calculations. You will see the logic behind the suggested bid. If you’re with the ACoS, click on Set Target ACoS.
- Next is to choose the type of campaigns you want to create. You can choose Sponsored Brand, Sponsored Product, and Sponsored Display ad.
The good thing about Adtomic is that you can create several campaigns in a single process. After choosing the campaign, click on the Next button.
- Now, Adtomic will show you the preview of your campaign. From here you can edit the settings such as changing the Daily Budget or Default Bid or turning off the Product Targeting campaign. Once you’re satisfied with the parameters, click on Next.
- Next, is to add the keywords you prepared, including the negative keywords. To add the negative keywords, click on the link Advanced Negative Keywords to open the entry field.
- Click the Next button after adding the converting keywords and negative keywords. This will move you to the Product Targeting fields. This is where you will input your competitor’s ASINs. Click on Next after entering the competing ASINs.
- At this stage, Adtomic will take you to the Review and Launch window. Here you can check and review the campaigns you created. Once you’re satisfied, click on Launch Campaign.
How to Create or Edit New Keyword Rules?
If you want to edit or create new keyword rules within Helium 10 Adtomic, here’s how to do it.
- Within Adtomic, go to Ad Manager then search for the list you wish to create a rule. By scrolling to the right most part you find the rules column. You’ll know if there is an existing rule to a campaign if there’s a number beside the cog.
The number represents how many rules exist. If you want to edit the rules or create a new one, click the cog icon.
- When you click the cog icon, you’ll see the existing rules, any suggestions the rule has created, and the + Add Rule button. To edit an existing rule, click on the pencil icon beside the rule name.
To create or edit a rule, both have the following features:
- Naming your Rule
- Search Term Criteria
- Selecting a Type Rule
- Add Additional Ad Groups
- Inputs Ad Groups
- Outputs
After you have selected all your preferred rule settings, click on Create Rule.
Is it Possible to Manage Multiple Amazon Accounts in One Adtomic Account?
If you have multiple Amazon accounts for different markets, it is possible for you to manage all of them in one Adtomic dashboard. You can do this by using the drop-down market selection menu.
However, since Amazon’s PPC token is not tied to specific accounts or regions, sellers have to find a way to put together their multiple accounts. Doing this will allow them to view all accounts on the Adtomic platform.
So, what can you do to fix this issue? One solution is to create a master PPC user email address that can access all your Amazon accounts’ PPC in the Seller Central. Ideally, this email address should be different from your primary Amazon email accounts.
How to Allow Campaign Management Access to the Master PPC Email
Here’s how you can allow Campaign Management access to your new master PPC email account so you can see all your PPC data in Adtomic.
- In your Amazon Seller Account, create a master PPC email account.
- Then, authorize that email address to access your PPC data in all of your different Amazon accounts.
- For each of your Seller Central accounts, go to Settings, choose User Permissions, fill out the necessary fields for the Add a New User, then invite the new master PPC user by clicking on Invite.
- Check your master PPC email account to see if you receive the invitation and follow the instructions that come with it to accept access.
- Click on the link provided in the email and it will take you to the sign-in page of Seller Central. Sign in using the assigned email.
- Once the invitation has been accepted, log in again to your Amazon account where you have included the new master PPC user.
Give them permission to View/Edit the Campaign Management. You can do this by clicking the Manage Permissions button beside the email and user’s name.
- If you are selling in several marketplaces and regions, you need to repeat this step for all accounts you want to appear on your Helium 10 Adtomic dashboard.
- Sign out of Seller Central and sign in again using your master PPC email account. You need to be signed in for the next steps.
- Now sign in to your Helium 10 account using your master PPC email access. Be sure that your master PPC email is your Helium 10 primary email or you have included it as a sub-user that has access to your Adtomic within your Helium 10 account.
- Be sure to disconnect the Helium 10 PPC token, in case it was previously connected before you have given your master PPC email access to all your Seller Central accounts.
- After disconnecting, reconnect it again. Doing this will import all the account data to Adtomic.
- Go back to Seller Central after you have completed the steps and you will find a window asking you to allow Helium 10 access to your advertising data. Click on the Allow button.
- Now check back your Helium 10 Adtomic dashboard and you will find a message informing you that the necessary data is imported.
- The goal in doing this is to connect your PPC data on all of your Amazon accounts to Adtomic with your Helium 10 account. This will allow you to manage your multiple seller accounts in one Adtomic Dashboard.
What are the Pros and Cons of Helium 10 Adtomic?

Just like any other PPC tool, Adtomic has its advantages and disadvantages. Below is a list of its pros and cons, so you can decide whether or not this AI tool is the right one for you.
Pros
- Its automation feature simplifies the process for you. This helps you save time managing all your campaigns.
- It is easy to use so that even new sellers will not have a hard time setting up their first ad campaign.
- Fit for all types of Amazon sellers, whether newbies or seasoned ones.
- Its predefined campaign strategies and templates allow users to create and manage ads depending on their set metrics and goals.
- It can store your data for at least 2 years which is way better than Amazon. By allowing you to go back as far as two years, you can compare and analyze the data and see how your campaigns are doing.
Cons
- It’s a bit expensive for those who are just starting out with their Amazon business since you can only access the full automation features with Diamond plan and up. Their Diamond plan costs $209/month while the Elite Plan will cost you $399/month.
- Since Helium 10 Adtomic is still in the beta phase, it is possible to experience some bugs, glitches, or technical issues every now and then.
Conclusion
One of the best things about this A.I. tool is that it can simplify everything for you, from keyword research to bidding, and managing multiple Amazon seller accounts in one Adtomic dashboard.
New sellers can take advantage of the Quick template to help them set up their first-ever ad campaign without stressing too much about it.
Have you used the Helium 10 Adtomic PPC tool? How was your experience? Please share in the comments below so we can help others decide if it’s worth it. Be sure to check my article on Helium 10 coupon to save money on Helium 10!
